
Research
Security News
Malicious PyPI Package ‘pycord-self’ Targets Discord Developers with Token Theft and Backdoor Exploit
Socket researchers uncover the risks of a malicious Python package targeting Discord developers.
@jupyterlab/ui-components
Advanced tools
The @jupyterlab/ui-components package provides UI elements that are widely used in JupyterLab core, and that can be reused in your own extensions.
For example, all of the icons in JupyterLab core can be reused via
LabIcon. You can also use LabIcon to create your own custom icons
that will be able to automatically change color to match the current
JupyterLab theme.
LabIcon - set up and render iconsLabIcon is the icon class used by JupyterLab, and is part of the new
icon system introduced in JupyterLab v2.0.
The @jupyterlab/ui-components package provides icons to the rest of
JupyterLab, in the form of a set of LabIcon instances (currently about
80). All of the icons in the core JupyterLab packages are rendered using
one of these LabIcon instances.
You can use any of JupyterLab icons in your own code via an import
statement. For example, to use jupyterIcon you would first do:
import { jupyterIcon } from '@jupyterlab/ui-components';
Icons can be added as children to any div or span nodes using the
icon.element(...) method (where icon is any instance of LabIcon).
For example, to render the Jupyter icon you could do:
jupyterIcon.element({
container: elem,
height: '16px',
width: '16px',
marginLeft: '2px'
});
where elem is any HTMLElement with a div or span tag. As shown
in the above example, the icon can be styled by passing CSS parameters
into .element(...). Any valid CSS parameter can be used (one catch:
snake case params do have to be converted to camel case: instead of
foo-bar: '8px', you’d need to use fooBar: '8px'.
Icons can also be rendered using React. The icon.react parameter holds
a standard React component that will display the icon on render. Like
any React component, icon.react can be used in various ways.
For example, here is how you would add the Jupyter icon to the render tree of another React component:
public render() {
return (
<div className="outer">
<div className="inner">
<jupyterIcon.react tag="span" right="7px" top="5px" />
"and here's a text node"
</div>
</div>
);
}
Alternatively, you can just render the icon directly into any existing
DOM node elem by using the ReactDOM module:
const root = createRoot(elem);
root.render(jupyterIcon.react);
If do you use ReactDOM to render, and if the elem node is ever
removed from the DOM, you’ll first need to clean it up:
root.unmount();
This cleanup step is not a special property of LabIcon, but is instead
needed for any React component that is rendered directly at the top
level by ReactDOM.
LabIconYou can create your own custom icon by constructing a new instance of
LabIcon:
export const fooIcon = new LabIcon({
name: 'barpkg:foo',
svgstr: '<svg>...</svg>'
});
where name should be of the form “your-pkg:icon-name”, and svgstr is
the raw contents of your icon’s svg file.
LabIcon from an external svg fileAlthough you can copy-and-paste an svg directly into the LabIcon
constructor, the best practice is to keep the svg for each of your icons
in its own separate svg file. You will need to have an svg.d.ts file
at the root of your project’s src directory:
// svg.d.ts
declare module '*.svg' {
const value: string;
export default value;
}
You can then import the contents of an svg file:
import fooSvgstr from 'path-to-your/foo.svg';
export const fooIcon = new LabIcon({
name: 'barpkg:foo',
svgstr: fooSvgstr
});
Example svgs with class annotation can be found in ui-components/style/icons
You can ensure that the colors of your custom LabIcon sync up to the
colors of the current JupyterLab theme by adding appropriate class
annotations to each colored element of your icon's svg.
In other words, each element of your svg that a fill="..." or a
stroke="..." property should also have a class="jp-icon<whatever>"
property.
Icon-related CSS classes are defined in ui-components/style/icons.css
All colors shown are for the standard light/dark theme, mouse over for hex values.
jp-iconX: contrast to theme backgroundMost one-color icons in JupyterLab (including the sidebar and toolbar
icons) are colored using the jp-icon3 class.
For light/dark themes, jp-icon0 corresponds to the darkest/lightest
background color, while jp-icon1 is somewhat lighter/darker, and so
forth.
jp-icon-accentX: match to theme backgroundFor light/dark themes, jp-icon-accent0 corresponds to the
lightest/darkest background color, while jp-icon-accent1 is somewhat
darker/lighter, and so forth.
For most simple, one-color icons, it is desirable for the icon's color
to strongly contrast with that of the application's background. You can
achieve this using one of the jp-iconX classes.
Example: check icon
svg source:
<svg xmlns="http://www.w3.org/2000/svg" width="100" viewBox="0 0 24 24">
<path
class="jp-icon3"
fill="#616161"
d="M9 16.17L4.83 12l-1.42 1.41L9 19 21 7l-1.41-1.41z"
/>
</svg>
rendered icon:
For more complex icons, each element that needs to match the background
should be annotated with a jp-icon-accentX class, while each element
that needs to contrast with the background should be annotated with a
jp-iconX class.
Example: close-circle icon
svg source:
<svg xmlns="http://www.w3.org/2000/svg" width="100" viewBox="0 0 24 24">
<circle class="jp-icon3" fill="#616161" cx="12" cy="12" r="11" />
<rect
class="jp-icon-accent0"
fill="#fff"
height="18"
width="2"
x="11"
y="3"
transform="rotate(315, 12, 12)"
/>
<rect
class="jp-icon-accent0"
fill="#fff"
height="18"
width="2"
x="11"
y="3"
transform="rotate(45, 12, 12)"
/>
</svg>
rendered icon:
Pre JupyterLab 2.0, most icons were created using the icons-as-css-background pattern:
Set up the icon’s svg as a background-image in CSS:
/* CSS */
.jp-FooIcon {
background-image: url('path-to-your/foo.svg');
}
Add the icon to the DOM by constructing an otherwise empty DOM node with the appropriate class:
// typescript
const e = document.createElement('div');
e.className = 'jp-FooIcon';
document.body.append(e);
What you end up with is a single DOM node that has the “foo” icon as a background image.
Post JupyterLab 2.0, nearly all icons in core are now created using LabIcon and the icons-as-inline-svg pattern:
Construct a new instance of LabIcon from the icon’s name and svg:
// typescript
// svgstr is the raw contents of an icon's svg file
export const fooIcon = new LabIcon({
name: 'barpkg:foo',
svgstr: '<svg>...</svg>'
});
Add the icon to the DOM using the appropriate property of your LabIcon instance (either LabIcon.element() to directly create a DOM node, or LabIcon.react to get the icon as a react component):
// typescript
const e = fooIcon.element();
document.body.append(e);
What you end up with is a DOM node (by default a ‘div’) that has an inline svg node as a child.
background-image vs inline svgThe big limitation of the old icon-as-css-background pattern is that svg
images rendered as background-image are invisible to CSS. On the other
hand, an icon rendered as an inline svg node is fully exposed to the
CSS. This allows us to dynamically change icon styling as needed simply by
modifying our CSS. Most importantly, this allows us to recolor icons
according to Jupyterlab’s current theme.
FAQs
JupyterLab - UI components written in React
The npm package @jupyterlab/ui-components receives a total of 32,905 weekly downloads. As such, @jupyterlab/ui-components popularity was classified as popular.
We found that @jupyterlab/ui-components demonstrated a healthy version release cadence and project activity because the last version was released less than a year ago. It has 10 open source maintainers collaborating on the project.
Did you know?

Socket for GitHub automatically highlights issues in each pull request and monitors the health of all your open source dependencies. Discover the contents of your packages and block harmful activity before you install or update your dependencies.

Research
Security News
Socket researchers uncover the risks of a malicious Python package targeting Discord developers.

Security News
The UK is proposing a bold ban on ransomware payments by public entities to disrupt cybercrime, protect critical services, and lead global cybersecurity efforts.
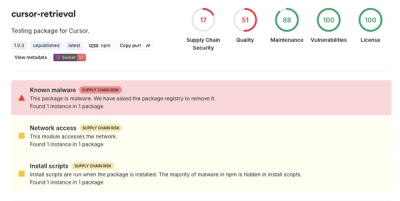
Security News
Snyk's use of malicious npm packages for research raises ethical concerns, highlighting risks in public deployment, data exfiltration, and unauthorized testing.